Dell工作站双硬盘安装Win10和Ubuntu双系统
由于之前的双系统安装主要在笔记本上进行,而且未遇到过双硬盘的情况,因此过程较为简单顺利。本文主要记录在已预先装好Win10系统的双硬盘(SSD+HDD)工作站上安装Ubuntu双系统的过程,对单硬盘的情况也有一定参考价值。
本文主要参考资料:
- Dell Inspiron 5488 双硬盘安装 Win10 Ubuntu 双系统: https://empvalley.com/2020/08/28/win10-ubuntu-dual-boot/
- Ubuntu20.04+Win10双系统安装(联想电脑、ssd+hdd双硬盘方案): https://blog.csdn.net/szm1234/article/details/113245656?spm=1001.2014.3001.5501
- windows10安装ubuntu双系统教程(绝对史上最详细): https://www.cnblogs.com/masbay/p/10745170.html
- Create a bootable USB stick on Windows: https://ubuntu.com/tutorials/create-a-usb-stick-on-windows#1-overview
0. 环境描述
硬件环境
型号Dell Precesion 5820; 内存32GB; 硬盘256GB固体硬盘+2T机械硬盘
软件环境
Windows 10专业版; Ubuntu20.04; USB系统盘制作工具Rufus; BIOS模式为UEFI
注: 可以通过“win+R”进入“运行”,输入“msinfo32”,回车确定后查看系统信息中的BIOS模式。
1. 制作Ubuntu系统盘
Rufus官网下载安装文件,同时Ubuntu官网下载镜像文件,Rufus制作系统盘选项如下:

2. 硬盘分区
根据windows10安装ubuntu双系统教程(绝对史上最详细)中的介绍,在固态硬盘即“磁盘0”中分出1000MB以用来安装Ubuntu系统的EFI,在2T的机械硬盘中分出约1T用来作为Ubuntu系统挂载/home,/目录以及做交换空间\swap.

3. 使用U盘进行安装
需要注意的是,在正式安装之前需要先对一些设定进行修改。这一步参考Dell Inspiron 5488 双硬盘安装 Win10 Ubuntu 双系统,主要包括关闭磁盘加密以及设置BIOS。
完成修改后,便可插入U盘并重启电脑,启动选项选择U盘,便会出现Ubuntu的图标,并提示在进行磁盘检查,之后便进入Ubuntu主页面,选择Install Ubuntu

后续安装选项中,我选择了Normal installation,同时没有选择安装时下载更新。
下一步便是关于分区的安装选项,需要注意的是,自己之前在单硬盘情况下安装时,由于只需要在一块硬盘中给Ubuntu系统分出足够空间即可(不需要考虑在哪个盘安装引导的问题),所以如果在installation type这一步时Ubuntu系统能够检测到同时安装了windows系统,那么这里直接选择Install Ubuntu alongside Windows 10即可(当然单硬盘也可以选择自定义安装,从而根据自己需求来自定义分区)。而对于双硬盘情况下的安装,由于需要将Ubuntu启动引导与Windows10的启动引导安装到同一个硬盘上,所以必须选择自定义安装Something else
Ubuntu 分区设置
网上的各种教程和经验贴里有各种或详细或简单的Ubuntu分区方法,这里采用的是相对简单的但是感觉比较好用的一种。总的来说只需要4个分区
- EFI引导,逻辑分区,SSD上分出的1000MB
- 交换空间swap area, 逻辑分区,HDD上分出32GB
- /home目录,主分区,HDD上分出400多GB
- /目录,逻辑分区,HDD上分出400多GB
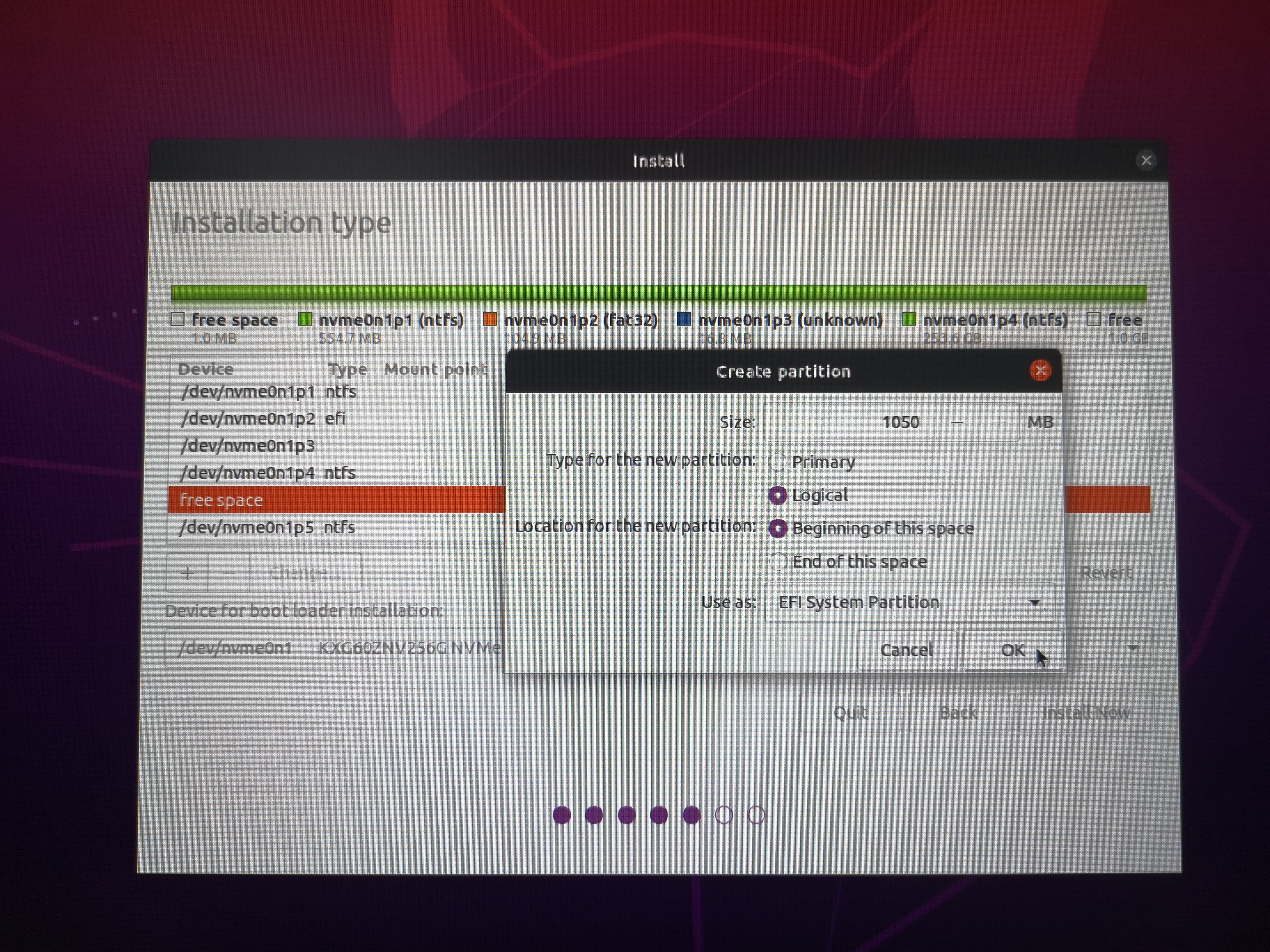
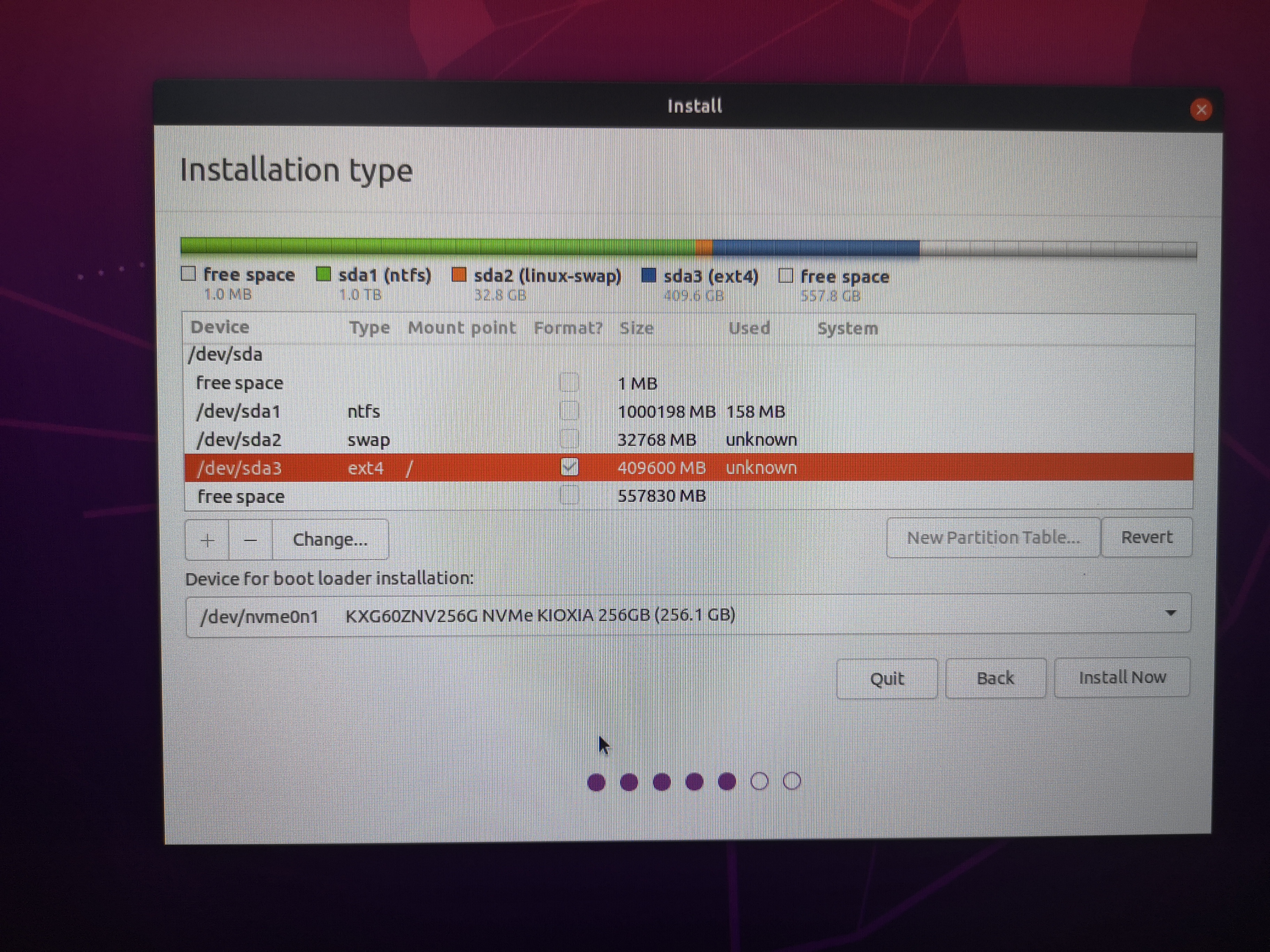
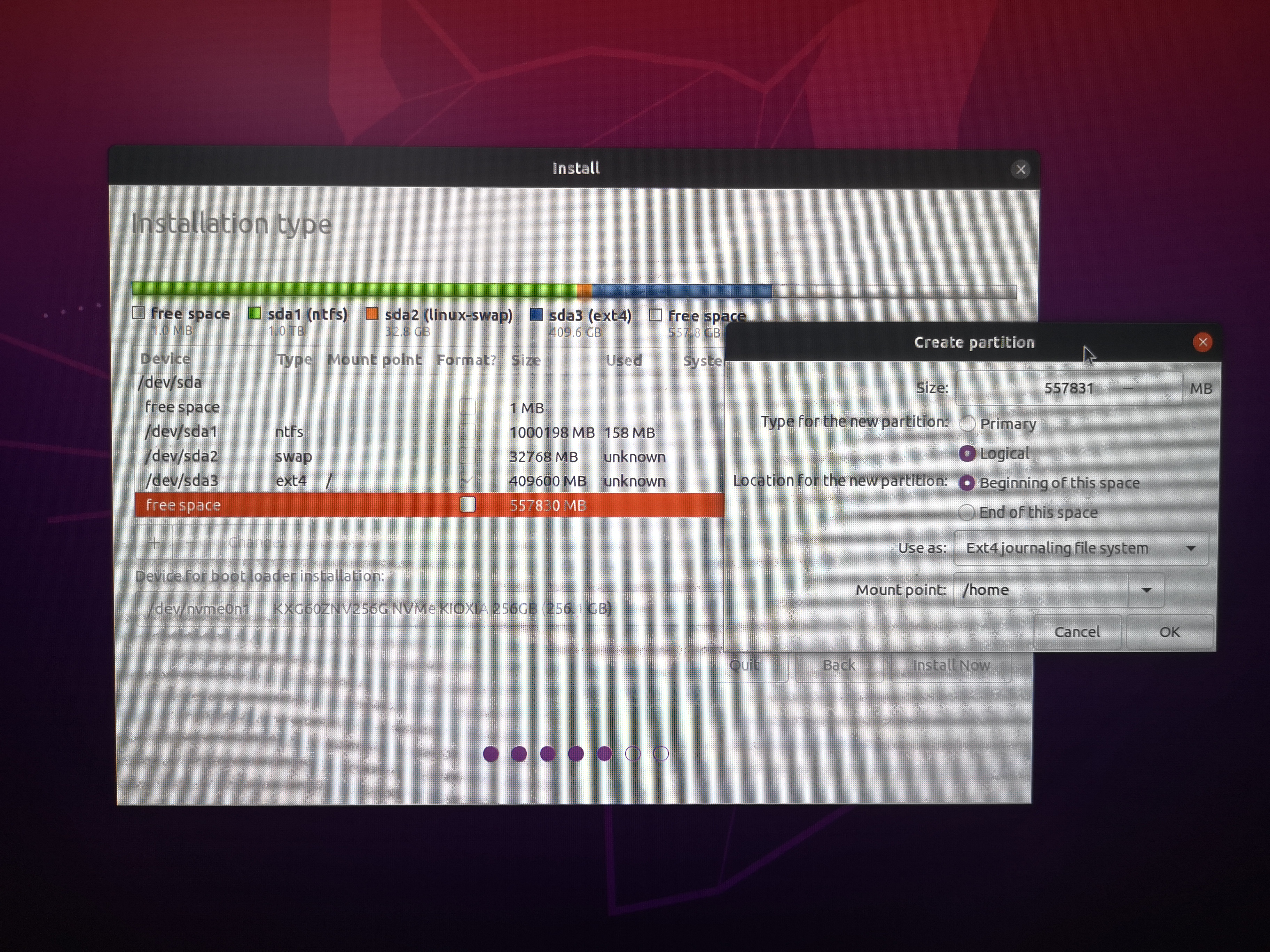
重要: 分区完成后便是选择安装启动项的位置,或安装启动引导器的设备,这里需要在上面的分区列表中找到刚刚分好的Ubuntu的EFI引导所对应的设备名称,如“/dev/nvme0n1p6”,然后在引导设备的下拉列表中选中对应的选项,最后点击install now即可。
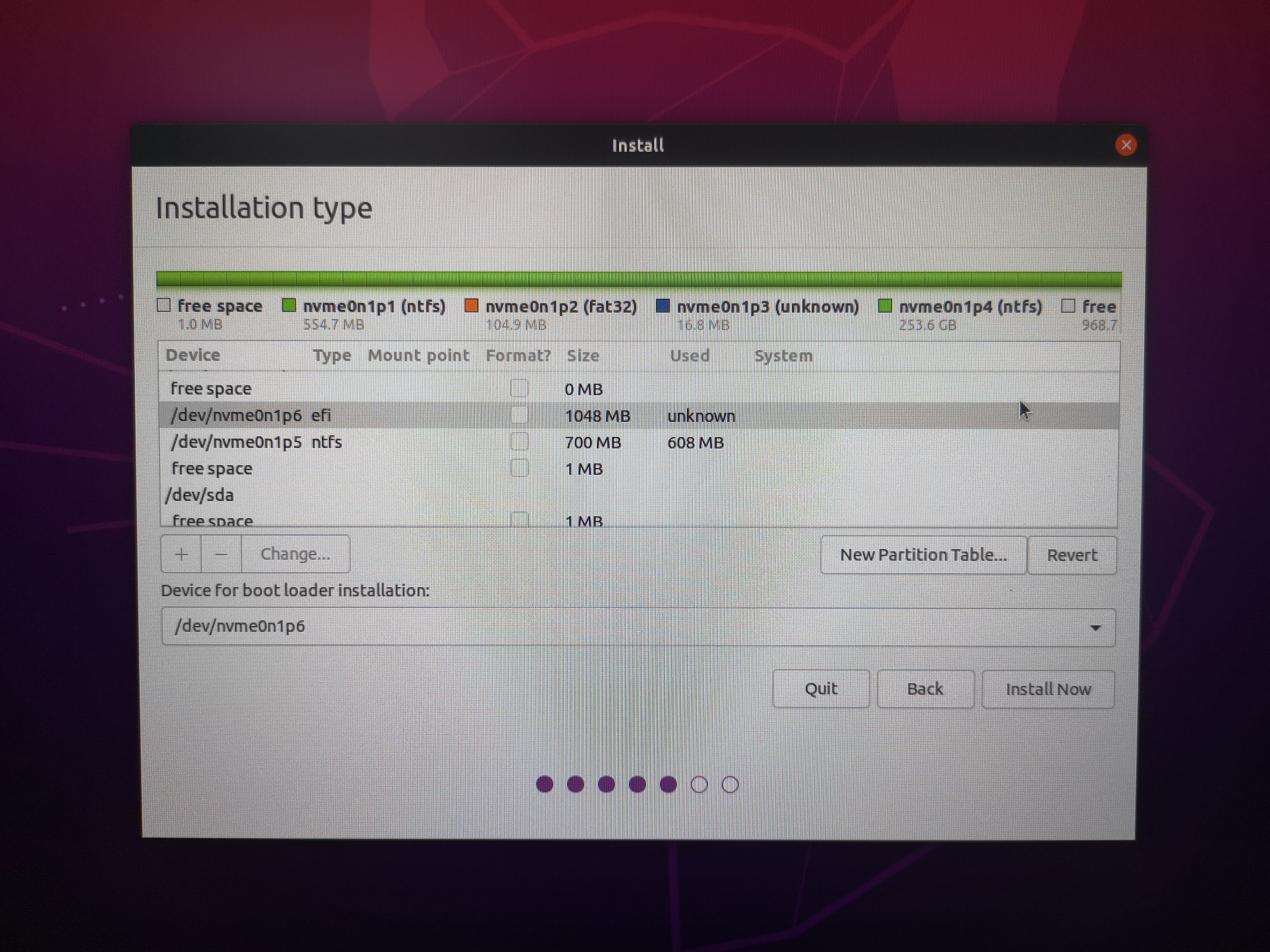
安装
在确认最终的设置信息后,便会开始安装进程
 最开始需要先设置时区和用户信息,之后便安心等待即可。安装完成后按照提示重启电脑,便能看到双系统的启动引导了,一般第一行为Ubuntu,第三行为windows10.
最开始需要先设置时区和用户信息,之后便安心等待即可。安装完成后按照提示重启电脑,便能看到双系统的启动引导了,一般第一行为Ubuntu,第三行为windows10.